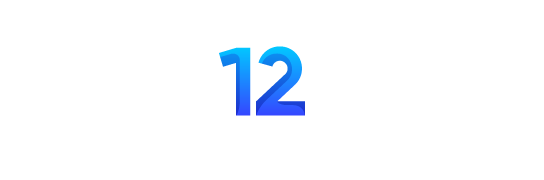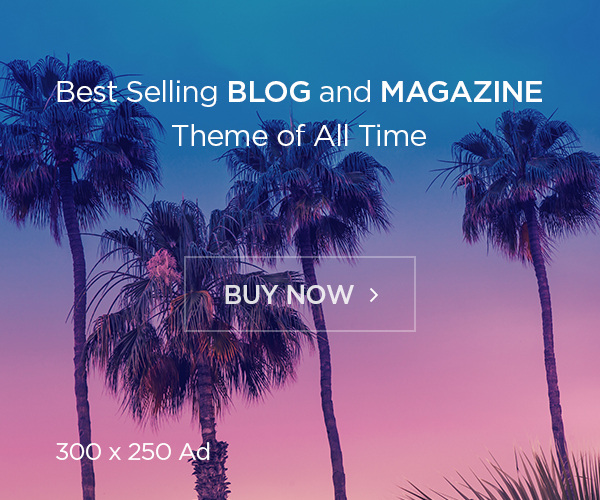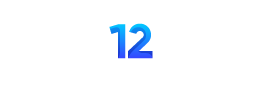Setting up your own email server on Linux from scratch is a tedious process, a pain in the butt if you are not a skilled server admin. This tutorial will be showing you how to use iRedMail to quickly set up a full-featured mail server on Debian 12, Ubuntu 24 saving you lots of time and headaches.
What is iRedMail?
iRedMail is a shell script that automatically installs and configures all necessary mail server components on your Linux/BSD server, thus eliminating manual installation and configuration. With iRedMail, you can easily create unlimited mailboxes and unlimited mail domains in a web-based admin panel. Mailboxes can be stored in MariaDB/MySQL, PostreSQL database or OpenLDAP. The following is a list of open-source software that will be automatically installed and configured by iRedMail.
- Postfix SMTP server
- Dovecot IMAP server
- Nginx web server to serve the admin panel and webmail
- OpenLDAP, MySQL/MariaDB, or PostgreSQL for storing user information
- Amavised-new for DKIM signing and verification
- SpamAssassin for anti-spam
- ClamAV for anti-virus
- Roundcube webmail
- SOGo groupware, providing webmail, calendar (CalDAV), contacts (CardDAV), tasks and ActiveSync services.
- Fail2ban for protecting SSH
- mlmmj mailing list manager
- Netdata server monitoring
- iRedAPD Postfix policy server for greylisting
Step 1: Choose the Right Hosting Provider and Buy a Domain Name
To set up a full-featured email server with iRedMail, you need a server with at least 3GB RAM, because after the installation, your server will use more than 2GB of RAM.
| It is highly recommended that you install iRedMail on a clean install of Debian 12, Ubuntu 24 server. |
This tutorial is done on a VPS with 1 CPU and 3GB RAM.
You must choose a good hosting provider to run a mail server because:
- The hosting provide mustn’t block port 25, so you can send unlimited emails (transactional email and newsletters) without spending money on SMTP relay service. without any SMTP limits. So you can send a million emails per day.
- The IP address isn’t on any email blacklist. (At least this is true in my case.) You definitely don’t want to be listed on the dreaded Microsoft Outlook IP blacklist or the spamrats blacklist. Some blacklists block an entire IP range and you have no way to delist your IP address from this kind of blacklist.
- You can edit PTR record to improve email deliverability.
- They allow you to send newsletters to your email subscribers with no hourly limits or daily limits, whatsoever.
- You can order multiple IP addresses for a single server. This is very useful for folks who need to send a large volume of emails. So you can spread email traffic on multiple IP addresses to achieve better email deliverability.
Other VPS providers blocks port 25, so you will need to set up SMTP relay to bypass blocking, which can cost you additional money.
Once you created a server, From any “Server Vps” provider you will recive an email with the server SSH login details. To log into your server, you use an SSH client. If you are using Linux or macOS on your computer, then simply open up a terminal window and run the following command to log into your server. Replace 100.XX.XX.XX with your server’s IP address.
| ssh root@100.XX.XX.XX |
You will be asked to enter the password.
You also need a domain name. I registered my domain name from NameCheap because the price is low and they give whois privacy protection free for life.
tep 2: Creating DNS MX Record
The MX record specifies which host or hosts handle emails for a particular domain name. For example, the host that handles emails for alhalabi.me is mail.alhalabi.me. If someone with a Gmail account sends an email to somebody@alhalabi.me, then Gmail server will query the MX record of alhalabi.me. When it finds out that mail.alhalabi.me is responsible for accepting email, it then query the A record of mail.alhalabi.me to get the IP address, thus the email can be delivered.
You can log in to your domain registrar’s website (such as NameCheap) to create DNS records.
In your DNS manager, create a MX record for your domain name. Enter @ in the Name field to represent the main domain name, then enter mail.your-domain.com in the Value field.
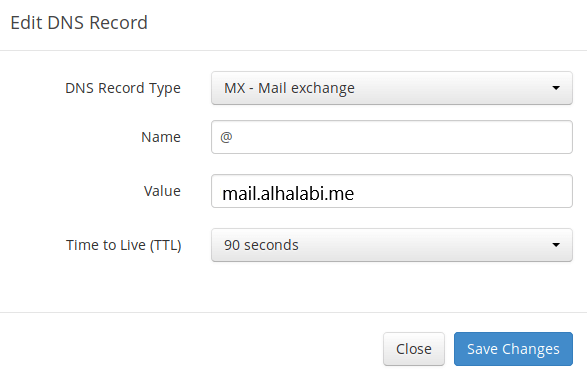
Note: The hostname for MX record can not be an alias to another name. Also, It’s highly recommended that you use hostnames, rather than bare IP addresses for MX record.
Your DNS manager may require you to enter a preference value (aka priority value). It can be any number between 0 and 65,356. A small number has higher priority than a big number. It’s recommended that you set the value to 0, so this mail server will have the highest priority for receiving emails. After creating MX record, you also need to create an A record for mail.your-domain.com , so that it can be resolved to an IP address. If your server uses IPv6 address, be sure to add AAAA record.
Hint: If you use Cloudflare DNS service, you should not enable the CDN feature when creating A record for mail.your-domain.com. Cloudflare does not support SMTP proxy. |
Step 3: Configuring Hostname
Log into your server via SSH, then run the following command to update existing software packages.
| sudo apt update;sudo apt upgrade |
I strongly recommend creating a sudo user for managing your server rather than using the default root user. Run the following command to create a user. Replace username with your preferred username.
| adduser username |
Then add the user to the sudo group.
| adduser username sudo |
Then switch to the new user.
| su – username |
Next, set a fully qualified domain name (FQDN) for your server with the following command.
| sudo hostnamectl set-hostname mail.your-domain.com |
We also need to update /etc/hosts file with a command line text editor like Nano.
| sudo nano /etc/hosts |
Edit it like below. (Use arrow keys to move the cursor in the file.)
| 127.0.0.1 mail.your-domain.com localhost |
Save and close the file. (To save a file in Nano text editor, press Ctrl+O, then press Enter to confirm. To close the file, press Ctrl+X.)
To see the changes, log out and log back in, then run the following command to see your hostname.
| hostname -f |
Step 4: Setting up Mail Server on Debian 12, Ubuntu 24 with iRedMail
Run the following commands to download the latest version of iRedMail script installer from its Github repository.
wget https://github.com/iredmail/iRedMail/archive/1.7.1.tar.gz
Extract the archived file.
tar xvf 1.7.1.tar.gz
Then cd into the newly-created directory.
cd iRedMail-1.7.1/
Add executable permission to the iRedMail.sh script.
chmod +x iRedMail.sh
Next, run the Bash script with sudo privilege.
sudo bash iRedMail.sh
The mail server setup wizard will appear. Use the tab key to select Yes and press Enter.
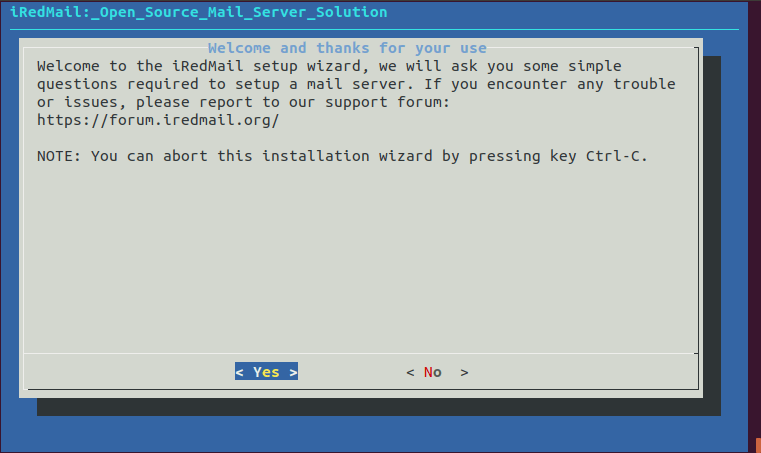
The next screen will ask you to select the mail storage path. You can use the default one /var/vmail, so simply press Enter.
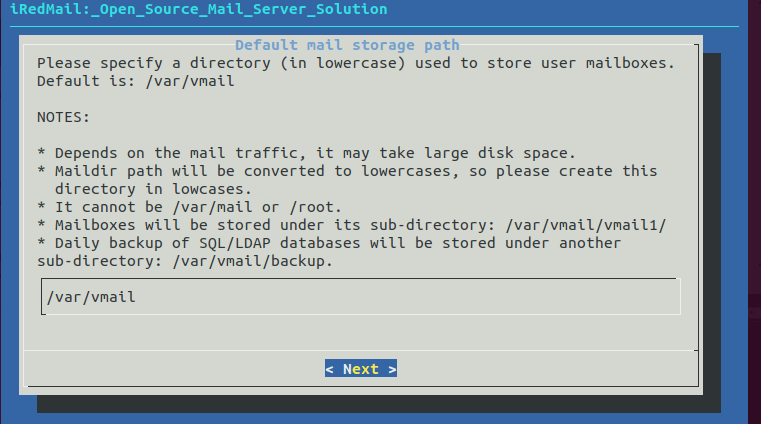
Then choose whether you want to run a web server. It’s highly recommended that you choose to run a web server because you need the web-based admin panel to add email accounts. Also it allows you to access the Roundcube webmail. By default, Nginx web server is selected, so you can simply press Enter. (An asterisk indicates the item is selected.)
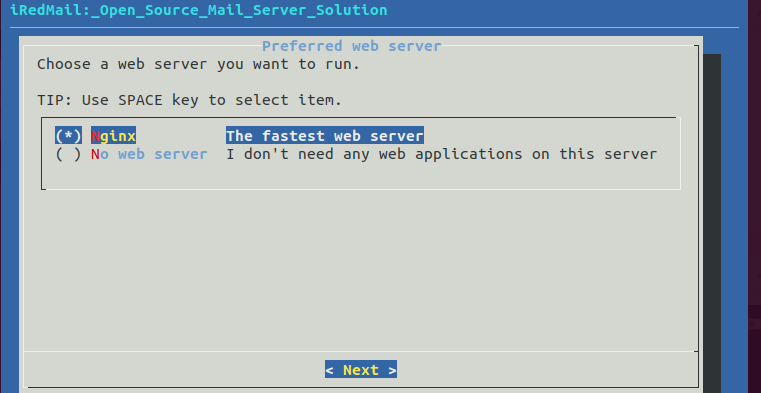
Then select the storage backend for email accounts. Choose one that you are familiar with. This tutorial chose MariaDB. Press up and down arrow key and press the space bar to select.
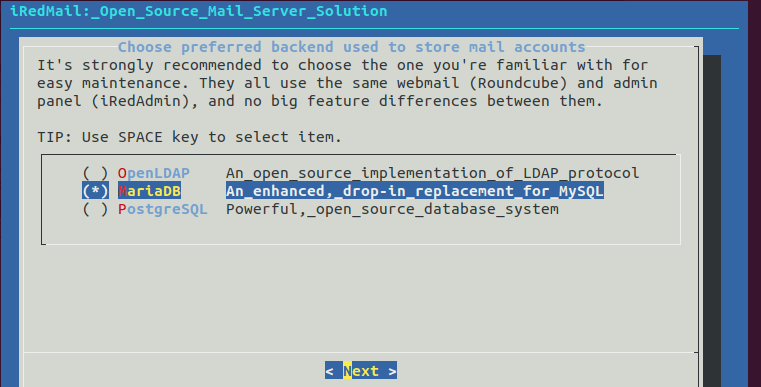
If you selected MariaDB or MySQL, then you will need to set the MySQL root password.
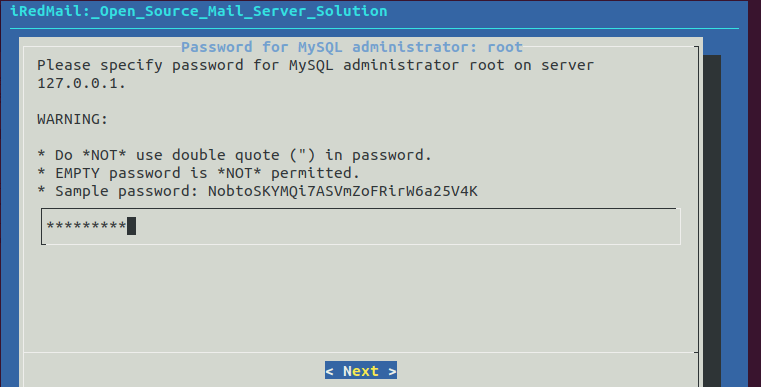
Next, enter your first mail domain. You can add additional mail domains later in the web-based admin panel. This tutorial assumes that you want an email account like alhalabi@your-domain.com. In that case, you need to enter your-domain.com here, without sub-domain. Do not press the space bar after your domain name. I think iRedMail will copy the space character along with your domain name, which can result in installation failure.
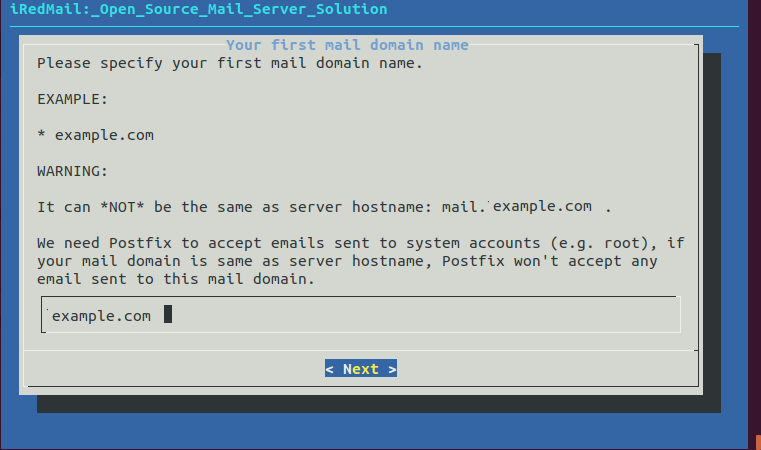
Next, set a password for the mail domain administrator.
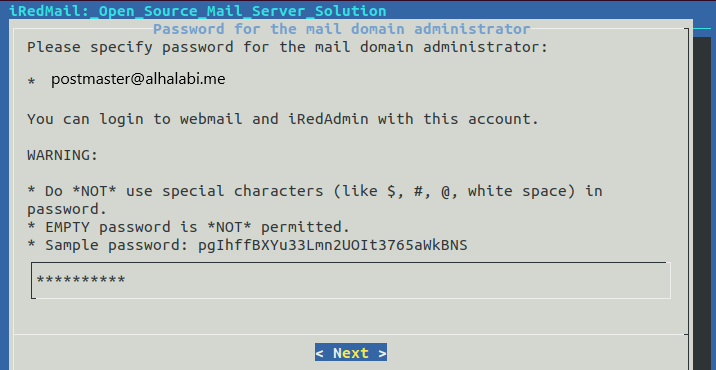
Choose optional components. By default, 4 items are selected. If you like to have SOGo groupware, then select it and press Enter.
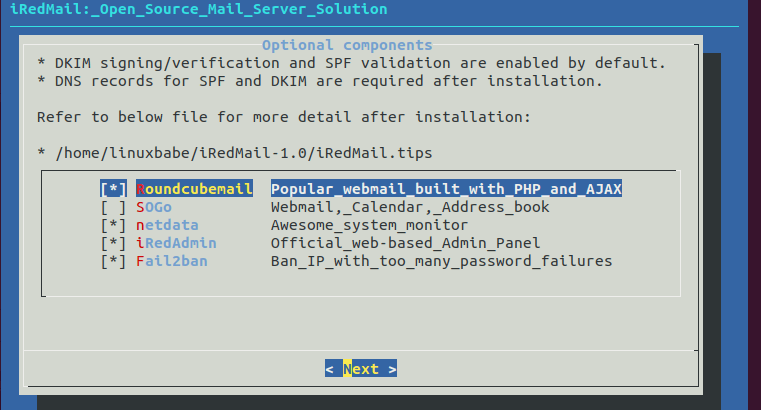
Now you can review your configurations. Type Y to begin the installation of all mail server components.
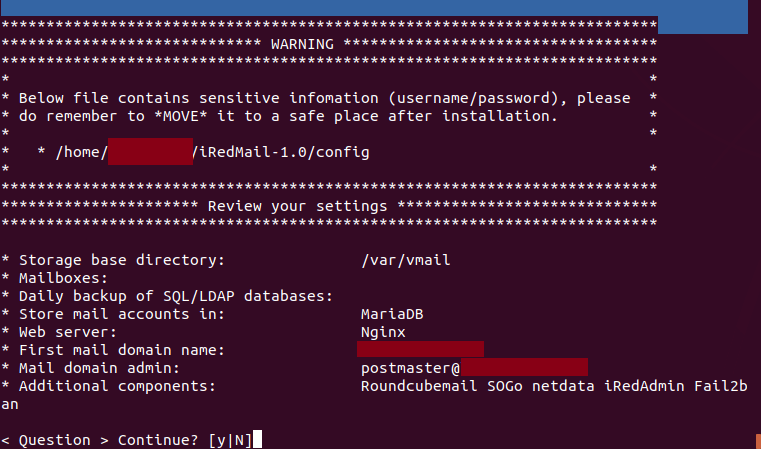
At the end of installation, choose y to use firewall rules provided by iRedMail and restart firewall.

Now iRedMail installation is complete. You will be notified the URL of webmail, SOGo groupware and web admin panel and the login credentials. The iRedMail.tips file contains important information about your iRedMail server.
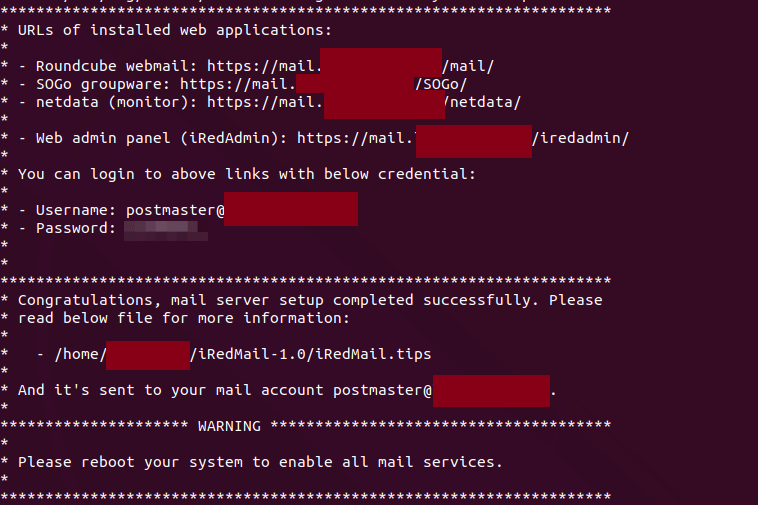
Reboot your Debian 12, Ubuntu 24 server.
sudo shutdown -r now
Once your server is back online, you can visit the web admin panel.
https://mail.your-domain.com/iredadmin/
Note that in the above URL, the sub-directory for accessing the admin panel is /iredadmin/, not /iredmail/. And because it’s using a self-signed TLS certificate, you need to add security exception in your web browser.
Step 5: Installing Let’s Encrypt TLS Certificate
Since the mail server is using a self-signed TLS certificate, both desktop mail client users and webmail client users will see a warning. To fix this, we can obtain and install a free Let’s Encrypt TLS certificate.
Obtaining the Certificate
First, log into your server again via SSH and run the following command to install Let’s Encrypt (certbot) client on Debian 12, Ubuntu 24.
sudo apt install certbot
iRedMail has already configured TLS settings in the default Nginx virtual host, so here I recommend using the webroot plugin, instead of nginx plugin, to obtain certificate. Run the following command. Replace red text with your actual data.
sudo certbot certonly --webroot --agree-tos --email you@example.com -d mail.your-domain.com -w /var/www/html/
When it asks you if you want to receive communications from EFF, you can choose No.

If everything went well, you will see the following text indicating that you have successfully obtained a TLS certificate. Your certificate and chain have been saved at /etc/letsencrypt/live/mail.your-domain.com/ directory.
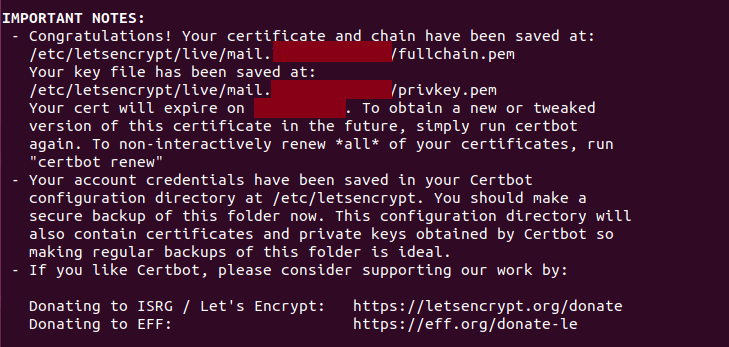
Failure to Obtain TLS Certificate
If certbot failed to obtain TLS certificate, maybe it’s because your DNS records are not propagated to the Internet. Depending on the domain registrar you use, your DNS record might be propagated instantly, or it might take up to 24 hours to propagate. You can go to https://dnsmap.io, enter your mail server’s hostname (mail.your-domain.com) to check DNS propagation.
If certbot failed to obtain a certificate and you saw the following message,
Failed authorization procedure. mail.alhalabi.me (http-01): urn:ietf:params:acme:error:connection :: The server could not connect to the client to verify the domain :: Fetching https://mail.alhalabi.me/.well-known/acme-challenge/IZ7hMmRE4adGW7cXYoq2Lc_VrFzVFfsW6E0pzNlhiOA: Timeout during connect (likely firewall problem)
It might be that you have set AAAA record for mail.your-domain.com, but Nginx web server doesn’t listen on IPv6 address. To fix this error, edit the /etc/nginx/sites-enabled/00-default.conf file
sudo nano /etc/nginx/sites-enabled/00-default.conf
Find the following line.
#listen [::]:80;
Remove the # character to enable IPv6 for this Nginx virtual host.
listen [::]:80;
Save and close the file. Then edit the SSL virtual host /etc/nginx/sites-enabled/00-default-ssl.conf.
sudo nano /etc/nginx/sites-enabled/00-default-ssl.conf
Add the following line.
listen [::]:443 ssl http2;
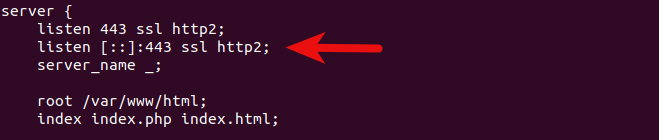
Save and close the file. Then test Nginx configuration.
sudo nginx -t
If the test is successful, reload Nginx for the change to take effect.
sudo systemctl reload nginx
Run the following command again to obtain TLS certificate. Replace red text with your actual data.
sudo certbot certonly --webroot --agree-tos --email you@example.com -d mail.your-domain.com -w /var/www/html/
Now you should be able to successfully obtain TLS certificate.
Installing the Certificate in Nginx
After obtaining a TLS certificate, let’s configure Nginx web server to use it. Edit the SSL template file.
sudo nano /etc/nginx/templates/ssl.tmpl
Find the following 2 lines.
ssl_certificate /etc/ssl/certs/iRedMail.crt; ssl_certificate_key /etc/ssl/private/iRedMail.key;
Replace them with:
ssl_certificate /etc/letsencrypt/live/mail.your-domain.com/fullchain.pem; ssl_certificate_key /etc/letsencrypt/live/mail.your-domain.com/privkey.pem;
Save and close the file. Then test nginx configuration and reload.
sudo nginx -t sudo systemctl reload nginx
Visit iRedMail admin panel again (https://mail.your-domain.com/iredadmin/), your web browser won’t warn you any more because Nginx is now using a valid TLS certificate.
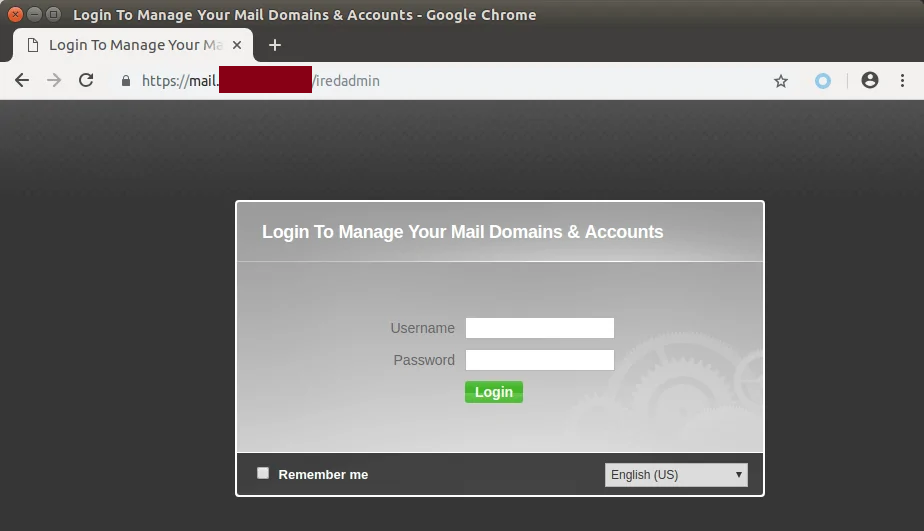
Installing TLS Certificate in Postfix and Dovecot
We also need to configure Postfix SMTP server and Dovecot IMAP server to use the Let’s Encrypt issued certificate so that desktop mail client won’t display security warning. Edit the main configuration file of Postfix.
sudo nano /etc/postfix/main.cf
Find the following 3 lines. (line 95, 96, 97).
smtpd_tls_key_file = /etc/ssl/private/iRedMail.key smtpd_tls_cert_file = /etc/ssl/certs/iRedMail.crt smtpd_tls_CAfile = /etc/ssl/certs/iRedMail.crt
Replace them with:
smtpd_tls_key_file = /etc/letsencrypt/live/mail.your-domain.com/privkey.pem smtpd_tls_cert_file = /etc/letsencrypt/live/mail.your-domain.com/cert.pem smtpd_tls_CAfile = /etc/letsencrypt/live/mail.your-domain.com/chain.pem
Save and close the file. Then reload Postfix.
sudo systemctl reload postfix
Next, edit the main configuration file of Dovecot.
sudo nano /etc/dovecot/dovecot.conf
Fine the following 2 lines. (line 47, 48)
ssl_cert = </etc/ssl/certs/iRedMail.crt ssl_key = </etc/ssl/private/iRedMail.key
Replace them with:
ssl_cert = </etc/letsencrypt/live/mail.your-domain.com/fullchain.pem ssl_key = </etc/letsencrypt/live/mail.your-domain.com/privkey.pem
Save and close the file. Then reload dovecot.
sudo systemctl reload dovecot
From now on, desktop mail users won’t see security warnings.
Step 6: Sending Test Email
Log into iredadmin panel with the postmaster mail account (postmaster@your-domain.com). In the Add tab, you can add additional domains or email addresses.
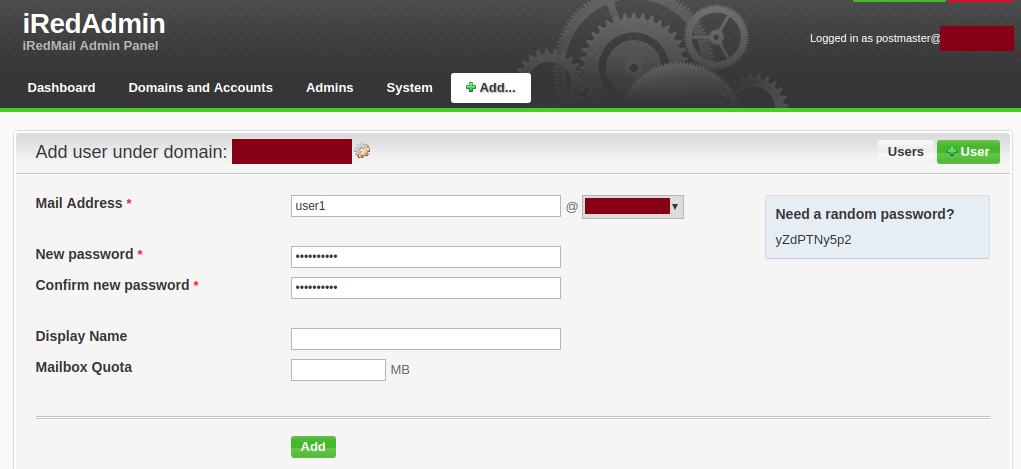
If you see “no domain under control” error, please refer to this article.
After you create a user, you can visit the Roundcube webmail address and login with the new mail user account.
https://mail.your-domain.com/mail/
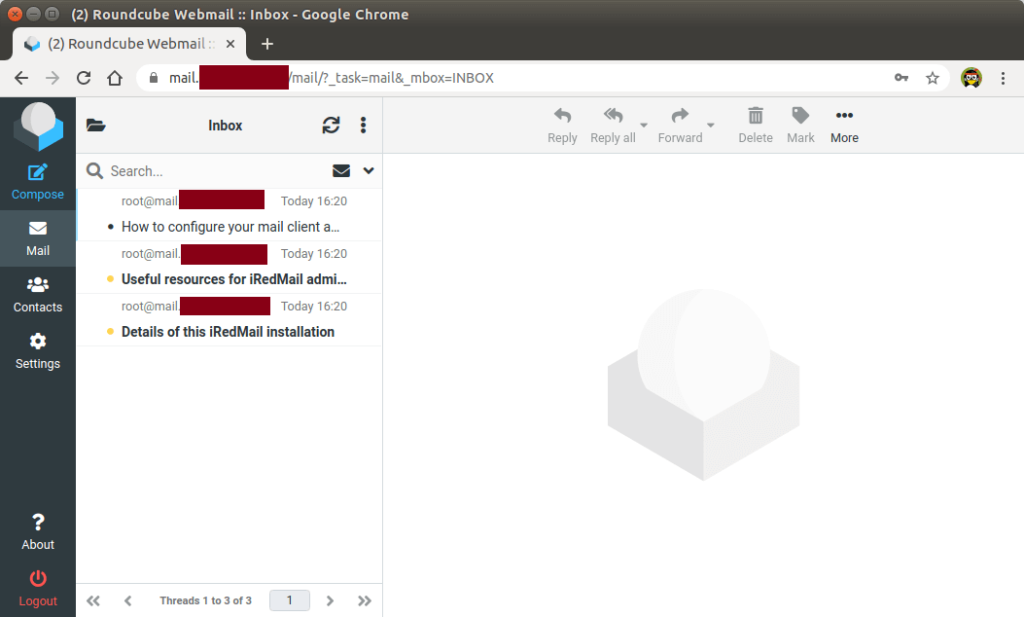
Now you can test email sending and receiving. Please note that you may need to wait a few minutes to receive emails because iRedMail by default enables greylisting, which is a way to tell other sending SMTP servers to try again in a few minutes. The following line in mail log file /var/log/mail.log indicates greylisting is enabled.
Recipient address rejected: Intentional policy rejection, please try again later;
Adding Swap Space
ClamAV is used to scan viruses in email messages. ClamAV can use a fair amount of RAM. If there’s not enough RAM on your server, ClamAV won’t work properly, which will prevent your mail server from sending emails. You can add a swap file to your server to increase the total RAM on your server. (Note that using swap space on the server will degrade server performance. If you want better performance, you should upgrade the physical RAM instead of using swap space.)
To add swap space on the server, first, use the fallocate command to create a file. For example, create a file named swapfile with 1G capacity in root file system:
sudo fallocate -l 1G /swapfile
Then make sure only root can read and write to it.
sudo chmod 600 /swapfile
Format it to swap:
sudo mkswap /swapfile
Output:
Setting up swapspace version 1, size = 1024 MiB (1073737728 bytes) no label, UUID=0aab5886-4dfb-40d4-920d-fb1115c67433
Enable the swap file
sudo swapon /swapfile
To mount the swap space at system boot time, edit the /etc/fstab file.
sudo nano /etc/fstab
Add the following line at the bottom of this file.
/swapfile swap swap defaults 0 0
Save and close the file. Then reload systems and restart ClamAV.
sudo systemctl daemon-reload sudo systemctl restart clamav-daemon
Step 7: Checking If Port 25 (outbound) is blocked
Your ISP or hosting provider won’t block incoming connection to port 25 of your server, which means you can receive emails from other mail servers. However, many ISP/hosting providers block outgoing connection to port 25 of other mail servers, which means you can’t send emails.
If your email didn’t arrive at your other email address such as Gmail, then run the following command on your mail server to check if port 25 (outbound) is blocked.
telnet gmail-smtp-in.l.google.com 25
If it’s not blocked, you would see messages like below, which indicates a connection is successfully established. (Hint: Type in quit and press Enter to close the connection.)
Trying 74.125.68.26... Connected to gmail-smtp-in.l.google.com. Escape character is '^]'. 220 mx.google.com ESMTP y22si1641751pll.208 - gsmtp
If port 25 (outbound) is blocked, you would see something like:
Trying 2607:f8b0:400e:c06::1a... Trying 74.125.195.27... telnet: Unable to connect to remote host: Connection timed out
In this case, your Postfix SMTP server can’t send emails to other SMTP servers. Ask your ISP/hosting provider to open it for you. If they refuse your request, you need to set up SMTP relay to bypass port 25 blocking.
Still Can’t Send Email?
If port 25 (outbound) is not blocked, but you still can’t send emails from your own mail server to your other email address like Gmail, then you should check the mail log (/var/log/mail.log).
sudo nano /var/log/mail.log
For example, some folks might see the following lines in the file.
host gmail-smtp-in.l.google.com[2404:6800:4003:c03::1b] said: 550-5.7.1 [2a0d:7c40:3000:b8b::2] Our system has detected that 550-5.7.1 this message does not meet IPv6 sending guidelines regarding PTR 550-5.7.1 records and authentication. Please review 550-5.7.1 https://support.google.com/mail/?p=IPv6AuthError for more information
This means your mail server is using IPv6 to send the email, but you didn’t set up IPv6 records. You should go to your DNS manager, set AAAA record for mail.your-domain.com, then you should set PTR record for your IPv6 address, which is discussed in step 9.
Step 8: Using Mail Clients on Your Computer or Mobile Device
Fire up your desktop email client such as Mozilla Thunderbird and add a mail account.
- In the incoming server section, select IMAP protocol, enter
mail.your-domain.comas the server name, choose port 143 and STARTTLS. Choosenormal passwordas the authentication method. - In the outgoing section, select SMTP protocol, enter
mail.your-domain.comas the server name, choose port 587 and STARTTLS. Choosenormal passwordas the authentication method.
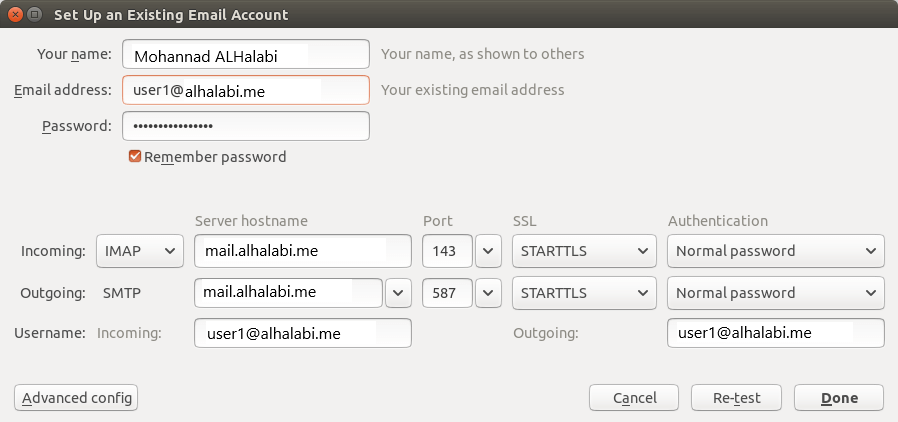
Fail2ban Blocking Your Own IP Address
If you made a mistake and failed to log in to mail server multiple times, then the Fail2ban service on the mail server might block your IP address. You can add your IP address to whitelist by editing the jail.local file.
sudo nano /etc/fail2ban/jail.local
Add your own IP address to the ignore list like below. Replace 100.X.X.X with your real IP address.
ignoreip = 100.X.X.X 127.0.0.1 127.0.0.0/8 10.0.0.0/8 172.16.0.0/12 192.168.0.0/16
Save and close the file. Then restart Fail2ban.
sudo systemctl restart fail2ban
Step 9: Improving Email Deliverablity
To prevent your emails from being flagged as spam, you should set PTR, SPF, DKIM and DMARC records.
PTR record
A pointer record, or PTR record, maps an IP address to an FQDN (fully qualified domain name). It’s the counterpart to the A record and is used for reverse DNS lookup, which can help with blocking spammers. Many SMTP servers reject emails if no PTR record is found for the sending server.
To check the PTR record for an IP address, run this command:
dig -x IP-address +short
or
host IP-address
PTR record isn’t managed by your domain registrar. It’s managed by the person who gives you an IP address. Because you get IP address from your hosting provider or ISP, not from your domain registrar, so you must set PTR record for your IP in the control panel of your hosting provider, or ask your ISP. Its value should be your mail server’s hostname: mail.your-domain.com. If your server uses IPv6 address, be sure to add a PTR record for your IPv6 address as well.
To edit the reverse DNS record for your Server, log into your hosting provider client area, then add PTR record or open a support ticket and tell them to add PTR record for your server IP addresss to point the IP address to mail.your-domain.com. It’s not convenient, you might think, but this is to keep spammers away from the platform, so legitimate email senders like us will have a great IP reputation.
SPF Record
SPF (Sender Policy Framework) record specifies which hosts or IP address are allowed to send emails on behalf of a domain. You should allow only your own email server or your ISP’s server to send emails for your domain. In your DNS management interface, create a new TXT record like below.
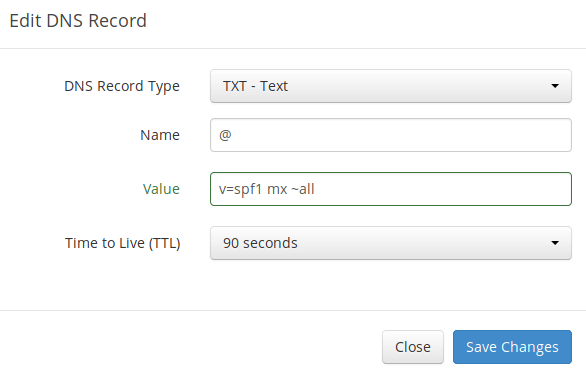
Explanation:
- TXT indicates this is a TXT record.
- Enter @ in the name field to represent the main domain name.
- v=spf1 indicates this is a SPF record and the version is SPF1.
- mx means all hosts listed in the MX records are allowed to send emails for your domain and all other hosts are disallowed.
- ~all indicates that emails from your domain should only come from hosts specified in the SPF record. Emails that are from other hosts will be flagged as forged.
To check if your SPF record is propagated to the public Internet, you can use the dig utility on your Linux machine like below:
dig your-domain.com txt
The txt option tells dig that we only want to query TXT records.
DKIM Record
DKIM (DomainKeys Identified Mail) uses a private key to digitally sign emails sent from your domain. Receiving SMTP servers verify the signature by using the public key, which is published in the DNS DKIM record.
The iRedMail script automatically configured DKIM signing and verification for your server. The only thing left to do is creating DKIM record in DNS manager. Run the following command show the DKIM public key.
sudo amavisd-new showkeys
The DKIM public key is in the parentheses.
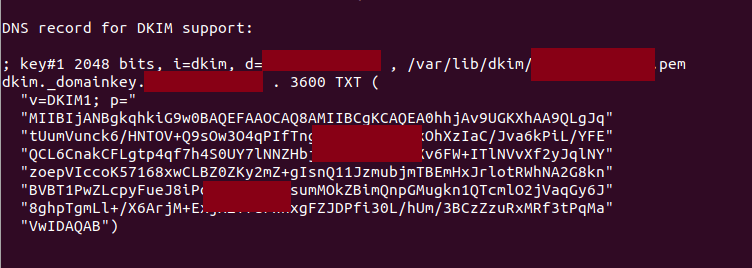
Then in your DNS manager, create a TXT record, enter dkim._domainkey in the name field. Copy everything in the parentheses and paste into the value field. Delete all double quotes and line breaks.
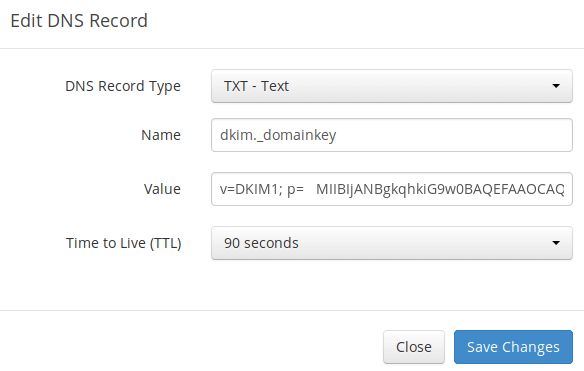
After saving your changes, run the following command to test if your DKIM record is correct.
sudo amavisd-new testkeys
If the DKIM record is correct, the test will pass.
TESTING#1 alhalabi.me: dkim._domainkey.alhalabi.me => pass
Note that your DKIM record may need sometime to propagate to the Internet. Depending on the domain registrar you use, your DNS record might be propagated instantly, or it might take up to 24 hours to propagate. You can go to https://www.dmarcanalyzer.com/dkim/dkim-check/, enter dkim as the selector and enter your domain name to check DKIM record propagation.
DMARC Record
DMARC stands for Domain-based Message Authentication, Reporting and Conformance. DMARC can help receiving email servers to identify legitimate emails and prevent your domain name from being used by email spoofing.
To create a DMARC record, go to your DNS manager and add a TXT record. In the name field, enter _dmarc. In the value field, enter the following. (You should create the dmarc@your-domain.com email address.)
v=DMARC1; p=none; pct=100; rua=mailto:dmarc@your-domain.com
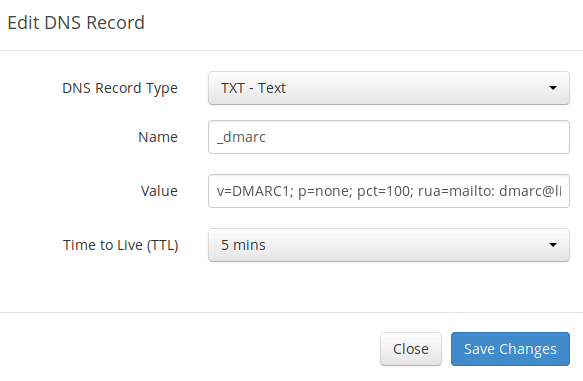
The above DMARC record is a safe starting point.
Step 10: Testing Email Score and Placement
After creating PTR, SPF, DKIM record, go to https://www.mail-tester.com. You will see a unique email address. Send an email from your domain to this address and then check your score. As you can see, I got a perfect score. In the test result, you should check if your PTR record, SPF and DKIM record is valid.
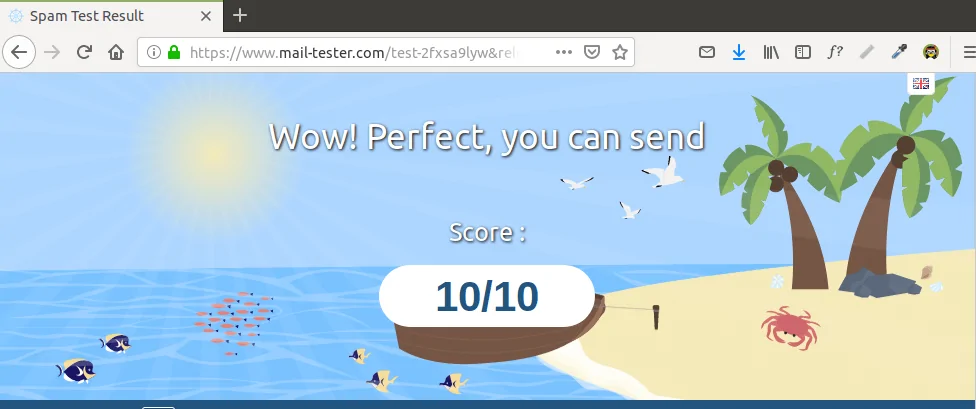
Mail-tester.com can only show you a sender score. There’s another service called GlockApps that allow you to check if your email is landed in the recipient’s inbox or spam folder, or rejected outright. It supports many popular email providers like Gmail, Outlook, Hotmail, YahooMail, iCloud mail, etc
How to Disable Greylisting
By default, iRedMail has enabled greylisting, which tells other sending SMTP servers to try again in a few minutes. This is mainly useful to block spam, but it also degrades user experience. If you prefer to disable greylisting, follow the instructions below.
Add write permission to the /opt/iredapd/settings.py file.
sudo chmod 600 /opt/iredapd/settings.py
Then edit the configuration file.
sudo nano /opt/iredapd/settings.py
Find the following line.
plugins = ["reject_null_sender", "wblist_rdns", "reject_sender_login_mismatch", "greylisting", "throttle", "amavisd_wblist", "sql_alias_access_policy"]
Remove "greylisting" from the list. Save and close the file. Then restart iredapd.
sudo systemctl restart iredapd
Change the configuration file back to read only mode.
sudo chmod 400 /opt/iredapd/settings.py
Enabling SMTPS Port 465
If you are going to use Microsoft Outlook client, then you need to enable SMTPS port 465 in Postfix SMTP server.
Troubleshooting
First, please use a VPS with at least 4GB RAM. Running iRedMail on a 1GB RAM VPS will cause the database, SpamAssassin, or ClamAV to be killed because of out-of-memory problem. If you insist on using a 1GB RAM VPS, you are going to lose incoming emails and have other undesirable outcomes.
If the iRedMail web interface isn’t accessible, like a 502 gateway error, you should check the Nginx logs in /var/log/nginx/ directory to find clues. You may also want to check the mail log /var/log/mail.log.
Check if the various services are running.
systemctl status postfix systemctl status dovecot systemctl status nginx systemctl status mariadb systemctl status clamav-daemon systemctl status amavis
If you enabled the firewall, you should open the following ports in the firewall.
HTTP port: 80 HTTPS port: 443 SMTP port: 25 Submission port: 587 (and 465 if you are going to use Microsoft Outlook mail client) IMAP port: 143 and 993
How to Renew TLS Certificate
Let’s Encrypt issued TLS certificate is valid for 90 days only and it’s important that you set up a Cron job to automatically renew the certificate. You can run the following command to renew certificate.
sudo certbot renew -w /var/www/html/
You can use the --dry-run option to test the renewal process, instead of doing a real renewal.
sudo certbot renew -w /var/www/html/ --dry-run
If you see the following error when renewing TLS certificate.
The client lacks sufficient authorization :: Invalid response
Then you need to create the hidden directory.
sudo mkdir -p /var/www/html/.well-known/acme-challenge
And set www-data as the owner of the webroot.
sudo chown www-data:www-data /var/www/html/ -R
Also, edit the SSL virtual host /etc/nginx/sites-enabled/00-default-ssl.conf. Add the following lines.
location ~ /.well-known/acme-challenge {
root /var/www/html/;
allow all;
}
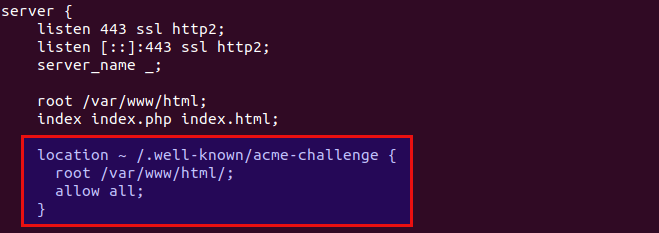
Save and close the file. Test Nginx configuration and reload.
sudo nginx -t sudo systemctl reload nginx
Create Cron Job
If now the dry run is successful, you can create Cron job to automatically renew certificate. Simply open root user’s crontab file.
sudo crontab -e
Then add the following line at the bottom of the file.
@daily certbot renew -w /var/www/html --quiet && systemctl reload postfix dovecot nginx
Reloading Postfix, Dovecot and Nginx is necessary to make these programs pick up the new certificate and private key.
For Advanced Users
You may want to customize the SpamAssassin content filter to better detect spam.
Wrapping Up
That’s it! I hope this tutorial helped you set up a mail server on Debian 12, Ubuntu 24 with iRedMail. As always, if you found this post useful, then please rate this tutorial. Take care 🙂